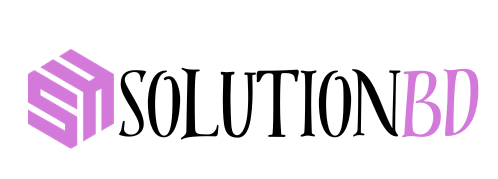Taking screenshots is a handy skill for everyone, from students to professionals. Whether you need to capture a webpage, a game moment, or an error message, knowing how to screenshot on a laptop is essential. This guide will walk you through the process on various laptop brands, including Lenovo, Dell, and HP. Let’s dive in!
Introduction
Screenshots are incredibly useful in our digital age. They help you share information quickly, save important details, and troubleshoot problems. This guide aims to make the process of taking screenshots on laptops easy and straightforward, focusing on popular brands like Lenovo, Dell, and HP.
Why Take Screenshots?
Screenshots can be lifesavers in many situations. Here are a few reasons why you might need to take them:
- Sharing Information: Capture and share web pages, conversations, or errors.
- Documentation: Save important information for future reference.
- Troubleshooting: Help tech support understand the issues you’re facing.
How to Screenshot on a Laptop
Regardless of the brand, there are a few universal methods to take screenshots on any laptop. Here’s how you can do it:
Using Keyboard Shortcuts
Most laptops allow you to take screenshots using keyboard shortcuts. The most common ones are:
- Print Screen (PrtScn): Captures the entire screen.
- Alt + Print Screen: Captures the active window.
- Windows Key + Shift + S: Opens the Snipping Tool for a custom capture.
Using the Snipping Tool
The Snipping Tool is a built-in Windows tool that lets you capture different types of screenshots:
- Open the Snipping Tool from the Start menu.
- Select the type of snip you want (Free-form, Rectangular, Window, Full-screen).
- Capture your screenshot and save it.
How to Screenshot on a Lenovo Laptop
Lenovo laptops offer multiple ways to take screenshots. Here’s a detailed guide:
Using the Print Screen Key
- Press the PrtScn key to capture the entire screen.
- Open an image editor (like Paint) and paste the screenshot (Ctrl + V).
- Save the file.
Using Windows + Print Screen
- Press Windows Key + PrtScn simultaneously.
- The screen will dim briefly, indicating a screenshot has been taken.
- Find your screenshot in the Screenshots folder in Pictures.
Using Lenovo Vantage
- Open Lenovo Vantage from the Start menu.
- Navigate to Hardware Settings > Input > Keyboard Settings.
- Customize screenshot shortcuts if needed.
How to Screenshot on a Dell Laptop
Dell laptops have similar screenshot options. Follow these steps:
Using the Print Screen Key
- Press the PrtScn key.
- Open an image editor and paste the screenshot.
- Save your screenshot.
Using Windows + Print Screen
- Press Windows Key + PrtScn.
- Your screenshot will be saved in the Screenshots folder.
Using Snagit
Snagit is a powerful third-party tool that enhances screenshot capabilities:
- Install and open Snagit.
- Use the capture button to take a screenshot.
- Edit and save your screenshot within Snagit.
How to Screenshot on an HP Laptop
HP laptops also provide easy methods for taking screenshots. Here’s how:
Using the Print Screen Key
- Press PrtScn.
- Paste into an image editor and save.
Using Windows + Print Screen
- Press Windows Key + PrtScn.
- The screenshot will be in the Screenshots folder.
Using Snipping Tool or Snip & Sketch
- Open Snip & Sketch from the Start menu.
- Click New to take a new screenshot.
- Save your screenshot from the editor.
Using Built-in Tools
Built-in tools like the Snipping Tool and Snip & Sketch are convenient and easy to use. They offer multiple capture modes and simple editing options.
Using Third-Party Tools
Third-party tools like Snagit and Lightshot provide advanced features:
- Snagit: Offers robust editing and sharing options.
- Lightshot: Allows quick captures and direct uploads to the cloud.
Troubleshooting Common Issues
Sometimes, you might face issues while taking screenshots. Here are some solutions:
- Screenshots not saving: Ensure you have enough storage space.
- Keys not working: Check if the keys are functional and not reassigned.
- Image quality issues: Use high-resolution settings.
Tips and Tricks
- Use keyboard shortcuts: They save time and effort.
- Edit immediately: Use built-in editors to annotate and highlight.
- Organize screenshots: Save them in dedicated folders for easy access.
Conclusion
Taking screenshots on your laptop, whether it’s a Lenovo, Dell, or HP, is a simple process once you know the steps. Use this guide to master the skill and make your digital life easier.
FAQs
- How do I take a screenshot on my Lenovo laptop?
To take a screenshot on a Lenovo laptop, press the PrtScn key. You can also use Windows Key + PrtScn or the Snipping Tool.
- How can I screenshot on a Dell laptop?
For Dell laptops, use the PrtScn key or Windows Key + PrtScn. Third-party tools like Snagit are also great options.
- What’s the best way to capture a screen on an HP laptop?
On HP laptops, you can use the PrtScn key, Windows Key + PrtScn, or tools like Snip & Sketch.
- Are there any third-party tools for taking screenshots?
Yes, tools like Snagit and Lightshot offer advanced features for capturing and editing screenshots.
- How do I troubleshoot screenshot issues on my laptop?
Ensure you have enough storage, check key functionality, and use high-resolution settings for better-quality screenshots.